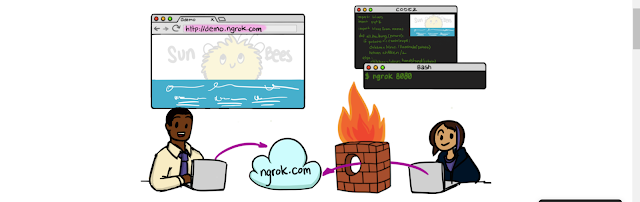2017年12月21日 星期四
2017年11月12日 星期日
2017年7月29日 星期六
ngrok(推薦拿來開發、測試、除錯、學習 串接 webhook api)
ngrok(推薦拿來開發、測試、除錯、學習 webhook api)
圖片來源:https://ngrok.com/
//////////////////////////////////////////////////////////////////////////////////////////////////////////////////////
圖片來源:https://ngrok.com/
好了介紹完........什麼?
你說我太混了!
各位客官老闆我沒有收業配費用阿~
依照我看圖說故事的功力,他其實就是讓你本地端開發的web相關服務可以透過他提供的url跨越防火牆,讓你可以使用他所提供的url去連線到你本地端的服務。
===開始使用===
進入https://ngrok.com/ 選擇Sign up註冊帳號
輸入註冊資訊完畢後,點擊Sing up進行註冊帳號
2017年5月12日 星期五
.4-2 slack 串接應用程式 trello Alerts
說明:可以串接 trello 看板 並且設定在看板有異動的狀況下回將異動資訊回傳到slack上面
選擇要新增的頻道接下來點擊 Add an app or custom intergration
在搜尋的地方選擇trello 並且選擇Trello Alerts 選項
選擇安裝
先從授權開始做 點擊授權選項。
確認這個帳號是否是你要使用的帳號,如果是的話就選擇允許,不然就使用下方的切換帳號。
這時候可以看到,已經有權限了,接下來就是點擊Add 選項。
設定好之後就可以選擇儲存設定
接下來到對應的trello新增一張卡片 Demo1
這時候就可以對應頻道上有相關紀錄
參考
.4-1 slack 串接應用程式 trello
說明:可以在slack看板上下指令去新增看板的卡片跟指派給誰等功能。
選擇要新增的頻道接下來點擊 Add an app or custom intergration
在搜尋的地方選擇trello 並且選擇Trello 選項
選擇安裝
按下 Add to stack
他會自己去抓已經在這個瀏覽器登入的trello帳號,但是的trello帳號並沒有建立團隊,所以必須先去trello建立團段。
進入到自己的trello帳號建立團隊,
輸入相關資訊就可以按下建立
接下來再操作一次剛剛從Slack新增trello的動作,這次就可以看到有多了一個團隊可以選擇,選擇這個團隊。
需要授權給trello及可以用的功能 接下來點擊 Authorize。
這時會導回trello會看到相關設定已接串接上了。
這時候回頭看Slack可以看到多了一個 trello Bot
這時候輸入/trello 然後就會跟您要求需要trello的授權按下確定就完成了。
回到Slack 輸入 /trello help 如果成功 會有很多可以使用的指令出現。
下列指令是用用google chrome 翻譯的。
以下是Trello可以使用的一些命令。
如果您需要更多幫助,您可以隨時與我們聯繫`/trello feedback`。
*添加一張卡,可選擇分配隊友*
`/trello add [teammates] [card name]`
示例:`/trello add @matt @jessica Finish blog post`
*將Trello團隊的板塊鏈接到此Slack渠道*
`/trello link [search terms or board url]`
示例:`/trello link Project Awesome`
示例:`/trello link https://trello.com/b/nCQJJoZ/project-awesome`
*更改添加的列表卡*
`/trello set-list`
*搜索在Slack中顯示的卡片*
`/trello search [search terms]`
示例:`/trello search January report`
*顯示卡或板的詳細信息*
`/trello [board or card url]`
示例:`/trello https://trello.com/b/nC8JJoZ/project-awesome`
注意:以下命令將更新通道中展開的最後一張卡
*將隊友分配給卡*
示例:`/trello assign @sam @katie`
*向卡添加評論*
示例:`/trello comment Awesome work!`
*在卡上添加或更新截止日期*
示例:`/trello set-due next Friday at 5pm`
我們也有更多的幫助:http : //help.trello.com/article/1049-slack-app
[ 4:28 ]
此頻道尚未與Trello板連接。創建卡首先使用`/trello link [search terms]`或鏈接板`/trello link [board url]`。
接下來使用指令 /trello link [trello團隊看板的Url連結] 就可以將看板跟這個頻道連結起來了。
想知道有沒有成功可以使用 /trello add test1 然後顯示新增的卡片資訊
然後到團隊看板上面就會多一張卡片 test1
如果要指定卡片新增到哪裡可以用/trello set-list 更改預設新增 卡片的位置
參考
2017年4月21日 星期五
Linux Kali 調整 解析度
訂閱:
文章 (Atom)
解決'Microsoft.ACE.OLEDB.12.0' 提供者並未登錄於本機電腦上的問題
解決'Microsoft.ACE.OLEDB.12.0' 提供者並未登錄於本機電腦上的問題 環境 Server:Windows Server 2012 R2 Debug IDE: VS2019 Step1 確認是否有安裝Microsoft Access Dat...
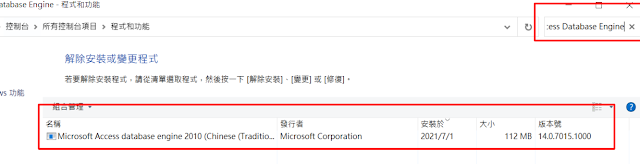
-
解決'Microsoft.ACE.OLEDB.12.0' 提供者並未登錄於本機電腦上的問題 環境 Server:Windows Server 2012 R2 Debug IDE: VS2019 Step1 確認是否有安裝Microsoft Access Dat...
-
Azure 訂用帳戶設定計費或信用額度警示(Preview) 保護信用卡大作戰 前 公司使用到一些點簡單的Azure服務,離開公司後就註冊免費新帳戶,使用免費額度來玩樂一些新的功能,可是一直要註冊新帳號覺得很麻煩,所以就乾脆刷卡花錢點小錢省時間XD,可是有...